آیا قصد تعویض آیفون خود با مدل جدیدتری را دارید؟ نگران انتقال عکسها، مخاطبین، پیامها و سایر دادههای مهم خود نباشید. اپل روشهای مختلفی را برای انتقال آسان و سریع اطلاعات بین دو آیفون ارائه کرده است.
انتقال اطلاعات از یک آیفون به آیفون دیگر، ممکن است به نظر یک فرآیند پیچیده باشد، اما با ابزارها و روشهای مناسبی که اپل فراهم کرده است، این کار میتواند بسیار ساده و سریع انجام شود. در این مقاله، به شما نشان خواهیم داد که چگونه میتوانید با استفاده از چندین روش مختلف، اطلاعات خود را به راحتی از یک آیفون قدیمی به یک آیفون جدید منتقل کنید.
انتقال اطلاعات از آیفون به آیفون با استفاده از iCloud
استفاده از iCloud یکی از سادهترین و راحتترین روشها برای انتقال اطلاعات از آیفون به آیفون دیگر است. این روش به شما امکان میدهد تا تمام دادهها، تنظیمات و برنامههای خود را به صورت بیسیم و بدون نیاز به کامپیوتر انتقال دهید. در ادامه، مراحل کامل انتقال آیفون به آیفون با استفاده از iCloud را توضیح خواهیم داد.
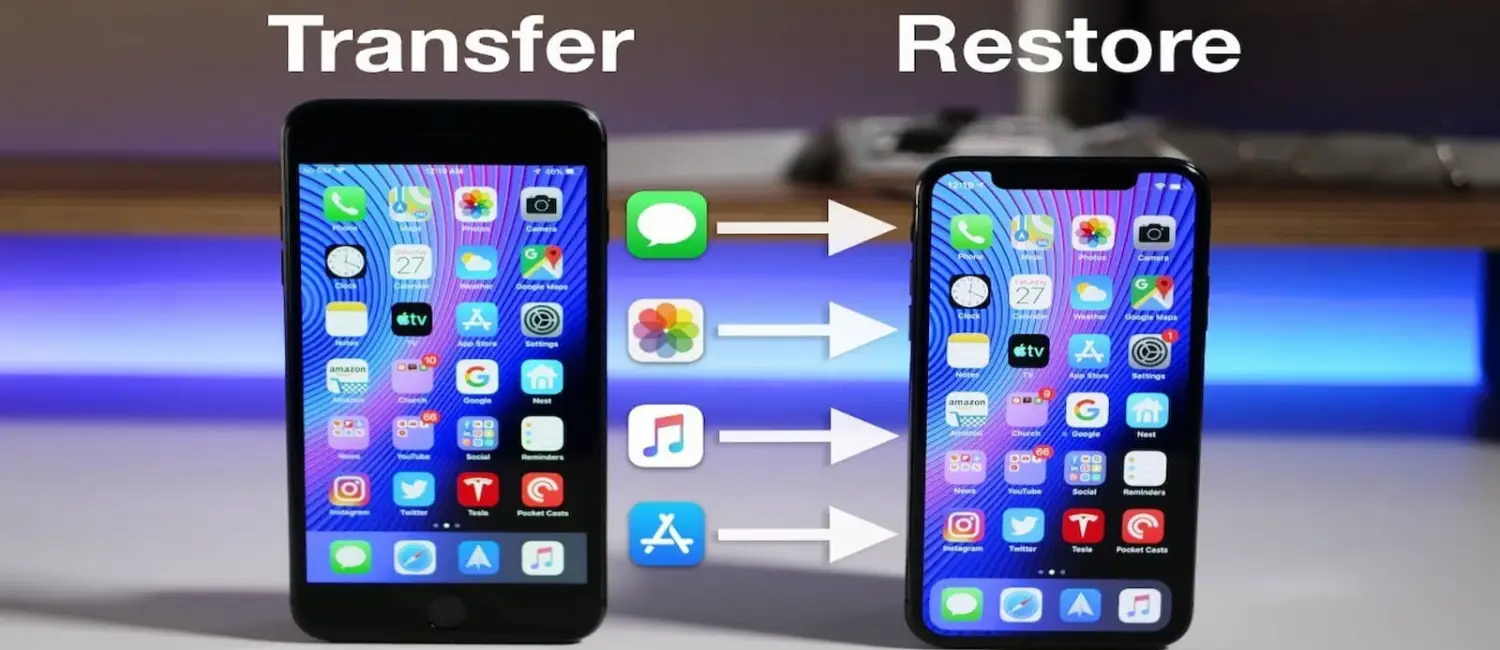
مراحل انتقال اطلاعات در گوشی آیفون با استفاده از iCloud
1. پشتیبانگیری از آیفون قدیمی
قبل از انتقال اطلاعات به آیفون جدید، باید از دادههای آیفون قدیمی خود نسخه پشتیبان تهیه کنید.
- اتصال به Wi-Fi:
- مطمئن شوید که آیفون شما به یک شبکه Wi-Fi پایدار و پرسرعت متصل است.
- دسترسی به تنظیمات iCloud:
- به Settings بروید.
- بر روی نام خودتان در بالای صفحه ضربه بزنید.
- iCloud را انتخاب کنید.
- فعال کردن پشتیبانگیری:
- iCloud Backup را انتخاب کنید.
- مطمئن شوید که گزینه iCloud Backup روشن است.
- بر روی Back Up Now ضربه بزنید و صبر کنید تا فرآیند پشتیبانگیری کامل شود.
2. راهاندازی آیفون جدید
حالا که پشتیبانگیری از آیفون قدیمی انجام شده، میتوانید دادهها را به آیفون جدید خود انتقال دهید.
- روشن کردن آیفون جدید:
- آیفون جدید را روشن کنید و مراحل اولیه راهاندازی را دنبال کنید تا به صفحه Apps & Data برسید.
- بازگردانی از iCloud Backup:
- در صفحه Apps & Data، گزینه Restore from iCloud Backup را انتخاب کنید.
- با استفاده از Apple ID و رمز عبور خود وارد حساب iCloud شوید.
- پشتیبانگیری اخیر خود را از لیست انتخاب کنید.
- منتظر بمانید تا فرآیند بازگردانی کامل شود:
- آیفون جدید شما شروع به بازگردانی دادهها از پشتیبان iCloud خواهد کرد. این فرآیند ممکن است چند دقیقه تا چند ساعت طول بکشد، بسته به حجم دادهها و سرعت اینترنت شما.
نکات مهم در انتقال اطلاعات آیفون به آیفون با استفاده از iCloud
- اتصال پایدار به اینترنت: برای انجام پشتیبانگیری و بازگردانی به یک شبکه Wi-Fi پایدار و پرسرعت متصل باشید تا از قطع و وصل شدن فرآیند جلوگیری شود.
- کافی بودن فضای iCloud: مطمئن شوید که فضای کافی در حساب iCloud خود برای پشتیبانگیری دارید. در صورت نیاز، میتوانید فضای ذخیرهسازی بیشتری خریداری کنید.
- آخرین نسخه iOS: هر دو دستگاه (قدیمی و جدید) باید به آخرین نسخه iOS بهروزرسانی شده باشند تا از تمامی قابلیتهای iCloud بهرهمند شوید.
انتقال اطلاعات آیفون به آیفون با استفاده از Quick Start
از دیگر پاسخها برای سوال "نحوه انتقال اطلاعات آیفون به آیفون چگونه است؟"، میتوان گفت Quick Start یکی از روشهای ساده و سریع برای انتقال اطلاعات از یک آیفون قدیمی به آیفون جدید است. این روش از قابلیتهای بیسیم و نزدیکنمایی دستگاهها بهره میبرد تا به سرعت اطلاعات شما را منتقل کند. در ادامه، مراحل کامل استفاده از Quick Start را توضیح خواهیم داد.
مراحل انتقال اطلاعات با استفاده از Quick Start
1. آمادهسازی دستگاهها
- آمادهسازی آیفونها:
- اطمینان حاصل کنید که هر دو آیفون (قدیمی و جدید) به اندازه کافی شارژ داشته باشند.
- هر دو دستگاه باید به Wi-Fi متصل باشند.
- نزدیک کردن دستگاهها:
- آیفون جدید و قدیمی را نزدیک به یکدیگر قرار دهید (در فاصله چند سانتیمتری).
2. استفاده از Quick Start
- شروع فرآیند Quick Start:
- آیفون جدید را روشن کنید و مراحل اولیه راهاندازی را تا زمانی که صفحه Quick Start ظاهر شود، دنبال کنید.
- یک پیام پاپآپ در آیفون قدیمی ظاهر میشود که پیشنهاد میدهد دستگاه جدید را تنظیم کنید.
- ادامه با Apple ID:
- بر روی Continue در آیفون قدیمی ضربه بزنید.
- از دوربین آیفون قدیمی برای اسکن انیمیشن روی آیفون جدید استفاده کنید. این انیمیشن یک نقطه نورانی یا الگوی خاصی خواهد داشت که باید با دوربین آیفون قدیمی اسکن شود.
- ورود رمز عبور:
- رمز عبور آیفون قدیمی را در آیفون جدید وارد کنید.
- تنظیمات Face ID یا Touch ID:
- در آیفون جدید، میتوانید تنظیمات Face ID یا Touch ID را تنظیم کنید.
- انتقال دادهها:
- گزینه Transfer from iPhone را انتخاب کنید.
- آیفون قدیمی و جدید را در نزدیکی هم نگه دارید و صبر کنید تا فرآیند انتقال اطلاعات کامل شود. این فرآیند ممکن است بسته به حجم دادهها و سرعت Wi-Fi چند دقیقه تا یک ساعت طول بکشد.
نکات مهم در انتقال اطلاعات آیفون به آیفون با استفاده از Quick Start
- اتصال به Wi-Fi: مطمئن شوید که هر دو دستگاه به یک شبکه Wi-Fi پایدار و پرسرعت متصل هستند تا از قطع و وصل شدن فرآیند جلوگیری شود.
- نزدیک نگهداشتن دستگاهها: آیفونها را در طول فرآیند انتقال در نزدیکی هم نگه دارید.
- کافی بودن فضای ذخیرهسازی: مطمئن شوید که آیفون جدید فضای کافی برای ذخیره تمام دادههای منتقل شده دارد.
- بروزرسانی iOS: هر دو آیفون باید به آخرین نسخه iOS بهروزرسانی شده باشند تا از تمامی قابلیتهای Quick Start بهرهمند شوید.
انتقال اطلاعات آیفون با استفاده از iTunes
iTunes یکی دیگر از روشهای کلاسیک برای انتقال اطلاعات یا انتقال فایل بین دو آیفون است. اگرچه با معرفی روشهای جدیدتر مانند Quick Start و iCloud، استفاده از iTunes کمتر شده است، اما همچنان میتواند برای برخی کاربران مفید باشد. استفاده از iTunes یکی از روشهای مطمئن و کارآمد است. این روش به شما امکان میدهد تا با استفاده از یک کامپیوتر، تمام دادهها و تنظیمات خود را از آیفون قدیمی به آیفون جدید منتقل کنید. در ادامه، مراحل کامل استفاده از iTunes برای انتقال اطلاعات را توضیح خواهیم داد:
مراحل انتقال اطلاعات با استفاده از iTunes
1. پشتیبانگیری از آیفون قدیمی
- اتصال آیفون به کامپیوتر:
- آیفون قدیمی خود را با استفاده از کابل USB به کامپیوتر متصل کنید.
- iTunes را باز کنید (در ویندوز یا macOS Mojave و قدیمیتر) یا Finder (در macOS Catalina و جدیدتر).
- انتخاب دستگاه:
- در iTunes یا Finder، بر روی آیکون دستگاه آیفون خود کلیک کنید.
- پشتیبانگیری:
- در بخش Summary (یا General در Finder)، گزینه Back Up Now را انتخاب کنید.
- برای حفاظت بیشتر، گزینه Encrypt iPhone backup را انتخاب کنید و یک رمز عبور وارد کنید تا تمامی دادههای شما، از جمله پسوردها و دادههای سلامت، ذخیره شوند.
- صبر کنید تا فرآیند پشتیبانگیری کامل شود.
2. بازگردانی به آیفون جدید
- روشن کردن آیفون جدید:
- آیفون جدید را روشن کنید و مراحل اولیه راهاندازی را تا زمانی که به صفحه Apps & Data برسید، دنبال کنید.
- اتصال آیفون جدید به کامپیوتر:
- آیفون جدید را با استفاده از کابل USB به همان کامپیوتری که پشتیبانگیری را انجام دادهاید، متصل کنید.
- iTunes یا Finder را باز کنید.
- بازگردانی از پشتیبان:
- در iTunes یا Finder، بر روی آیکون دستگاه آیفون جدید کلیک کنید.
- گزینه Restore Backup را انتخاب کنید.
- پشتیبان اخیر را از لیست انتخاب کنید و در صورت نیاز، رمز عبور برای پشتیبان رمزگذاریشده را وارد کنید.
- صبر کنید تا فرآیند بازگردانی کامل شود. این فرآیند ممکن است بسته به حجم دادهها چند دقیقه طول بکشد.
نکات مهم در انتقال اطلاعات آیفون با استفاده از iTunes
- اتصال پایدار به کامپیوتر: مطمئن شوید که اتصال آیفونها به کامپیوتر پایدار است و در طول فرآیند قطع نمیشود.
- بروزرسانی نرمافزار: مطمئن شوید که هر دو آیفون (قدیمی و جدید) به آخرین نسخه iOS بهروزرسانی شده باشند و نسخه iTunes یا Finder شما نیز بهروز باشد.
- فضای ذخیرهسازی: مطمئن شوید که فضای کافی در آیفون جدید برای بازگردانی دادهها وجود دارد.
انتقال اطلاعات از طریق Prepare for new iphone برای ios 15 به بالا
انتقال اطلاعات از آیفون قدیمی به آیفون جدید با استفاده از قابلیت "Prepare for New iPhone" یکی از ویژگیهای جدید iOS است که اپل ارائه کرده است. این روش به شما کمک میکند تا به راحتی تمام دادهها و تنظیمات خود را به آیفون جدید منتقل کنید. در این مقاله، مراحل کامل استفاده از این قابلیت را توضیح خواهیم داد.
مراحل انتقال اطلاعات از طریق Prepare for new iphone
1. آمادهسازی آیفون قدیمی
- اتصال به Wi-Fi و شارژ:
- اطمینان حاصل کنید که آیفون قدیمی شما به یک شبکه Wi-Fi پایدار متصل است و باتری کافی دارد یا به شارژ متصل است.
- بروزرسانی به آخرین نسخه iOS:
- به تنظیمات (Settings) بروید.
- به بخش عمومی (General) بروید.
- گزینه بروزرسانی نرمافزار (Software Update) را انتخاب کنید و مطمئن شوید که آیفون شما به آخرین نسخه iOS بهروزرسانی شده است.
- دسترسی به تنظیمات Prepare for New iPhone:
- به تنظیمات (Settings) بروید.
- روی نام خودتان ضربه بزنید و سپس iCloud را انتخاب کنید.
- به پایین صفحه بروید و گزینه "Prepare for New iPhone" را انتخاب کنید.
- شروع فرآیند Prepare for New iPhone:
- روی دکمه "Get Started" ضربه بزنید.
- اگر فضای iCloud کافی ندارید، به شما امکان خرید فضای بیشتر داده میشود.
- از شما خواسته میشود تا مطمئن شوید که اطلاعات شما به درستی پشتیبانگیری شده است.
- فرآیند پشتیبانگیری کامل را شروع کنید.
2. راهاندازی آیفون جدید
- روشن کردن آیفون جدید:
- آیفون جدید را روشن کنید و مراحل اولیه راهاندازی را دنبال کنید تا به صفحه "Apps & Data" برسید.
- استفاده از iCloud Backup:
- در صفحه "Apps & Data"، گزینه "Restore from iCloud Backup" را انتخاب کنید.
- با استفاده از Apple ID و رمز عبور خود وارد حساب iCloud شوید.
- پشتیبان اخیر که با استفاده از "Prepare for New iPhone" تهیه شده را انتخاب کنید.
- بازگردانی اطلاعات:
- آیفون جدید شروع به بازگردانی دادهها از پشتیبان iCloud خواهد کرد. این فرآیند ممکن است چند دقیقه تا چند ساعت طول بکشد، بسته به حجم دادهها و سرعت اینترنت شما.
- صبر کنید تا فرآیند بازگردانی کامل شود.
نکات مهم در انتقال اطلاعات از طریق Prepare for new iphone
- اتصال پایدار به اینترنت: برای انجام پشتیبانگیری و بازگردانی به یک شبکه Wi-Fi پایدار و پرسرعت متصل باشید تا از قطع و وصل شدن فرآیند جلوگیری شود.
- کافی بودن فضای iCloud: مطمئن شوید که فضای کافی در حساب iCloud خود برای پشتیبانگیری دارید. در صورت نیاز، میتوانید فضای ذخیرهسازی بیشتری خریداری کنید.
- بروزرسانی نرمافزار: هر دو دستگاه (قدیمی و جدید) باید به آخرین نسخه iOS بهروزرسانی شده باشند تا از تمامی قابلیتهای "Prepare for New iPhone" بهرهمند شوید.
امیدواریم مساله و یا مشکل "روش انتقال اطلاعات آیفون به آیفون" برای گوشی شما در وبسایت معتبر وی دو سل برطرف شده باشد. از اینکه تا اینجا ما را همراهی کردید از شما سپاسگزاریم.
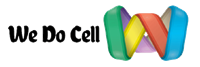
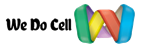

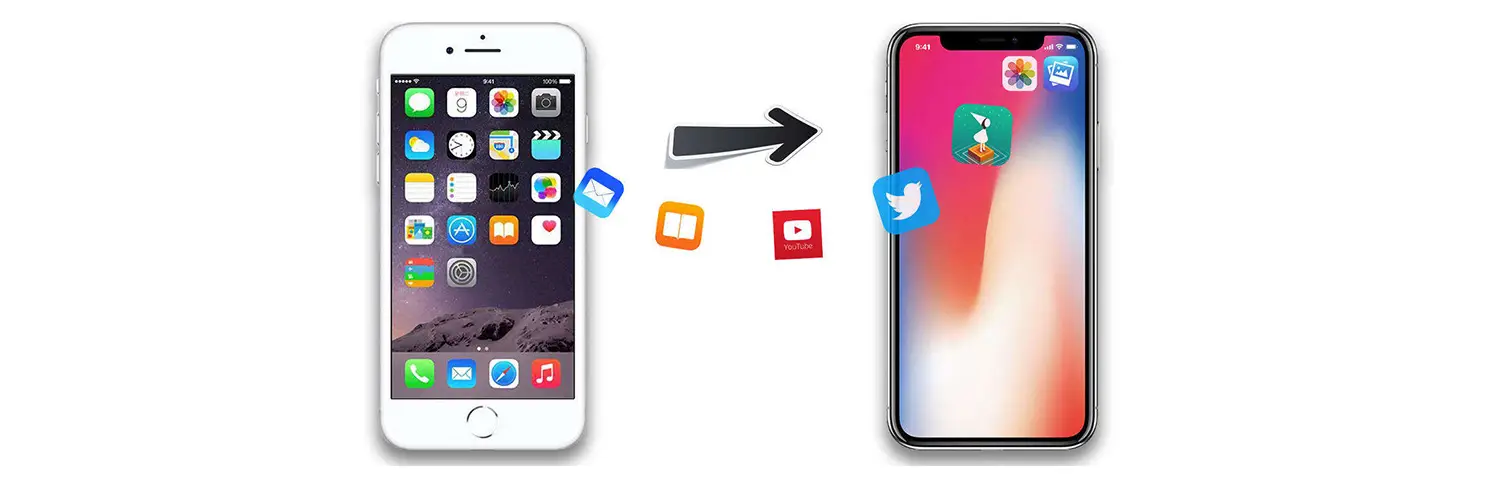
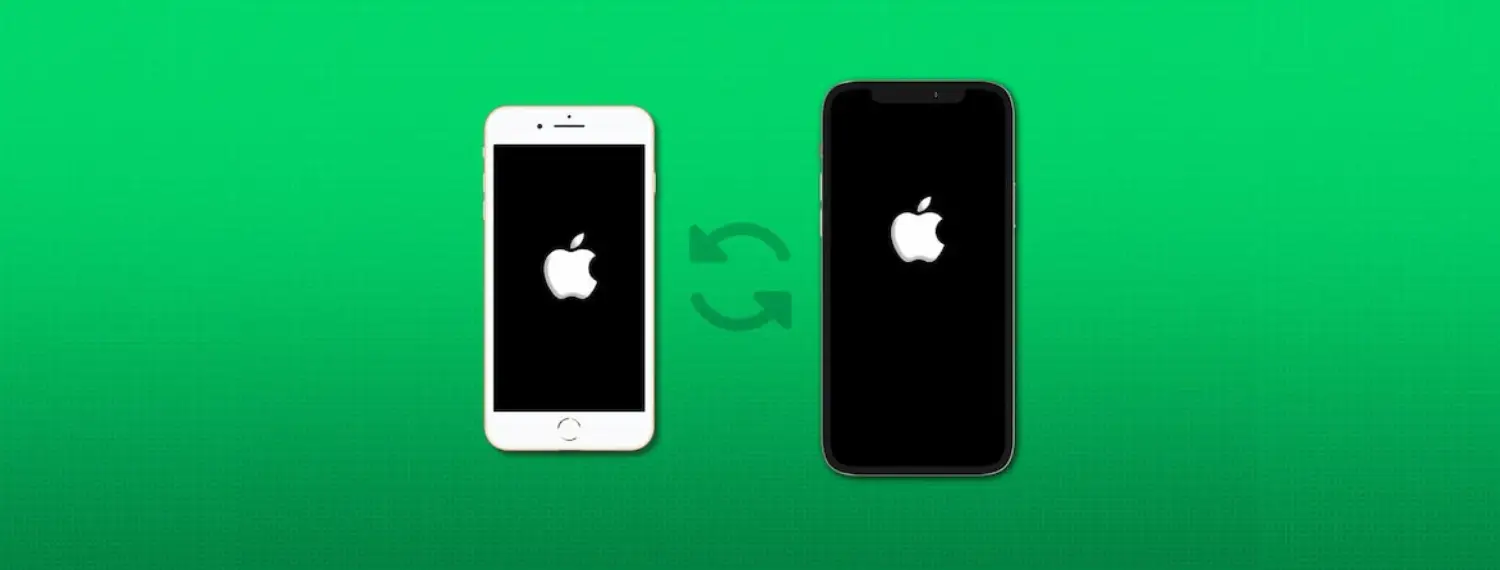




















دیدگاه خود را بنویسید