آیا تا به حال به تماشای فیلم یا بازی در صفحه نمایش بزرگتر تلویزیون فکر کردهاید؟ اتصال گوشی به تلویزیون، راهی عالی برای لذت بردن از محتوای گوشی در صفحه نمایشی بزرگتر است.این کار به شما امکان میدهد تا فیلمها و عکسهای خود را با جزئیات بیشتر مشاهده کنید، بازیها را با هیجان بیشتری انجام دهید و از برنامههای مختلف در صفحه نمایشی بزرگتر لذت ببرید.
در این مقاله خواهید خواند:
1. نحوه اتصال گوشی به تلویزیون با کابل شارژر
2. نحوه اتصال گوشی به تلویزیون با کابل HDMI
3. نحوه اتصال گوشی به تلویزیون با مبدل USB Type C به HDMI
4. نحوه اتصال گوشی به تلویزیون با مبدل Micro USB به HDMI
5. نحوه اتصال گوشی به تلویزیون با فناوری Miracast
6. نحوه اتصال گوشی به تلویزیون با دانگل HDMI
7. نحوه اتصال گوشی به تلویزیون با Choromecast
8. نحوه اتصال گوشی به تلویزیون با WiFi Direct
9. نحوه اتصال گوشی به تلویزیون با فناوری DLNA
10. نحوه اتصال گوشی آیفون به تلویزیون با مبدل Digital AV Adapter
11. نحوه اتصال گوشی آیفون به تلویزیون با فناوری Screen Mirroring
12. نحوه اتصال گوشی آیفون به تلویزیون با برنامه Apple AirPlay
اتصال گوشی به تلویزیون با کابل شارژر
شاید شما هم جزو آن دسته از کاربرانی باشید که به دنبال راهی برای اتصال گوشی خود به تلویزیون با استفاده از کابل شارژر هستید. در این مطلب، به نحوه انجام این کار و مزایای آن میپردازیم.
چرا اتصال گوشی به تلویزیون با کابل؟
دلایل مختلفی برای اتصال گوشی به تلویزیون وجود دارد. برخی از افراد به دنبال نمایش محتوای گوشی خود بر روی صفحه نمایش بزرگتر تلویزیون هستند، در حالی که برخی دیگر میخواهند از طریق تلویزیون به فایلهای گوشی خود دسترسی پیدا کنند.
مزایای اتصال با کابل:
- کیفیت تصویر و صدا: اتصال با سیم به طور کلی کیفیت تصویر و صدای بهتری نسبت به روشهای بیسیم ارائه میدهد.
- ثبات و پایداری: اتصال با کابل پایدارتر است و احتمال قطع شدن یا افت کیفیت در آن کمتر است.
- انتقال سریع فایل: میتوانید از طریق کابل، فایلهای خود را با سرعت بالاتری بین گوشی و تلویزیون منتقل کنید.
نحوه اتصال گوشی به تلویزیون از طریق کابل شارژر:
- فعال کردن USB Debugging: به تنظیمات گوشی خود بروید و در بخش Developer Options، گزینه USB Debugging را فعال کنید.
- اتصال کابل: کابل شارژر گوشی خود را به درگاه USB گوشی و تلویزیون متصل کنید.
- انتخاب گزینه File Transfer: در اعلان Use USB For که در گوشی شما ظاهر میشود، گزینه File Transfer را انتخاب کنید.
- انتخاب محتوای مورد نظر: پس از شناسایی گوشی توسط تلویزیون، میتوانید به فایلهای خود مانند فیلم، عکس و موسیقی در تلویزیون دسترسی پیدا کنید.
محدودیتها و معایب استفاده از کابل شارژر:
- عدم امکان Mirror کردن: با استفاده از کابل USB نمیتوانید صفحه نمایش گوشی خود را به طور کامل بر روی تلویزیون نمایش دهید.
- نیاز به فعال کردن USB Debugging: فعال کردن USB Debugging ممکن است خطرات امنیتی به همراه داشته باشد.

نمایش محتوای گوشی روی تلویزیون با کابل HDMI
آیا میخواهید فیلمها، عکسها و بازیهای گوشی خود را روی صفحه نمایش بزرگتر تلویزیون تماشا کنید؟ اتصال گوشی به تلویزیون با کابل HDMI سادهترین راه برای این کار است.
قدم اول: بررسی پشتیبانی از MHL
قبل از هر چیز، باید ببینید که گوشی و تلویزیون شما از فناوری MHL پشتیبانی میکند یا خیر. MHL مخفف Mobile High-Definition Link به معنی اتصال موبایل با کیفیت بالا است. این فناوری به شما امکان میدهد تا گوشی خود را با یک کابل HDMI به تلویزیون وصل کنید و محتوای آن را روی صفحه نمایش بزرگتر تماشا کنید.
راههای بررسی پشتیبانی از MHL:
- نصب نرمافزار: برنامههای مختلفی برای بررسی پشتیبانی گوشی از MHL وجود دارند. میتوانید یکی از این برنامهها را نصب و اجرا کنید.
- جستوجو در گوگل: مدل گوشی و تلویزیون خود را به همراه عبارت "MHL" در گوگل جستوجو کنید. با این کار میتوانید بفهمید که آیا دستگاههای شما از این فناوری پشتیبانی میکنند یا خیر.
قدم دوم: خرید کابل مناسب
اگر گوشی و تلویزیون شما از MHL پشتیبانی میکنند، به یک کابل تبدیل Micro USB به HDMI یا Type C به HDMI نیاز دارید. نوع کابل مورد نیاز شما به نوع درگاه گوشی شما بستگی دارد.
قدم سوم: اتصال گوشی به تلویزیون
- کابل HDMI را به درگاه HDMI تلویزیون وصل کنید.
- سر دیگر کابل را به درگاه MHL گوشی خود وصل کنید.
- در صورت نیاز، یک آداپتور USB برای تامین برق گوشی خود وصل کنید.
- ورودی تلویزیون را روی HDMI مورد نظر تنظیم کنید.
نکات مهم:
- اگر گوشی شما از MHL پشتیبانی نمیکند، میتوانید از مبدلهای مختلفی مانند MHL به HDMI استفاده کنید.
- کیفیت تصویر و صدا در این روش به کیفیت کابل و همچنین پهنای باند HDMI تلویزیون شما بستگی دارد.
- با اتصال گوشی به تلویزیون با کابل HDMI، میتوانید از تمام امکانات گوشی خود مانند بازی، تماشای فیلم، وبگردی و ... روی صفحه نمایش بزرگتر تلویزیون استفاده کنید.

به اشتراکگذاری صفحه نمایش گوشی روی تلویزیون با مبدل USB Type C به HDMI
آیا میخواهید محتوای گوشی خود را روی صفحه نمایش بزرگتر تلویزیون ببینید؟
اگر گوشی شما دارای درگاه USB Type C است، به راحتی میتوانید با استفاده از یک مبدل ساده، این کار را انجام دهید.
مبدل USB Type C به HDMI چیست؟
این مبدل کوچک، رابطی را برای اتصال گوشی شما به تلویزیون از طریق کابل HDMI فراهم میکند.
مزایای استفاده از مبدل USB Type C به HDMI:
- نمایش محتوای گوشی در صفحه نمایش بزرگتر: با استفاده از این مبدل، میتوانید فیلمها، عکسها، بازیها و سایر محتواهای گوشی خود را در صفحه نمایش بزرگتر تلویزیون تماشا کنید.
- کیفیت تصویر بالا: این مبدل از کیفیت تصویر Full HD و حتی 4K پشتیبانی میکند، بنابراین میتوانید از تصاویر واضح و باکیفیت لذت ببرید.
- سادگی استفاده: استفاده از این مبدل بسیار آسان است. فقط کافی است مبدل را به گوشی و تلویزیون خود وصل کنید و سپس ورودی تلویزیون را روی HDMI تنظیم کنید.
مراحل اتصال گوشی به تلویزیون با مبدل USB Type C به HDMI:
- مبدل را به پورت USB Type C گوشی خود وصل کنید.
- یک سر کابل HDMI را به ورودی مبدل و سر دیگر آن را به ورودی HDMI تلویزیون وصل کنید.
- ورودی تلویزیون را روی HDMI مورد نظر تنظیم کنید.
- پس از چند ثانیه، صفحه نمایش گوشی شما روی تلویزیون نمایش داده میشود.
نکاتی که باید در نظر داشته باشید:
- نوع مبدل: مبدلهای USB Type C به HDMI در مدلهای مختلف با قابلیتهای متفاوت عرضه میشوند. قبل از خرید، به مشخصات فنی مبدل و نیازهای خود توجه کنید.
- پشتیبانی گوشی: برخی از گوشیها از خروجی تصویر از طریق پورت USB Type C پشتیبانی نمیکنند. برای اطمینان از این موضوع، به دفترچه راهنمای گوشی خود مراجعه کنید.
- کیفیت کابل HDMI: برای دستیابی به بهترین کیفیت تصویر، از کابل HDMI با کیفیت بالا استفاده کنید.
به نمایش کشیدن صفحه گوشی بر روی تلویزیون با مبدل Micro USB به HDMI
آیا گوشی شما از پورت Micro USB استفاده میکند؟
نگران نباشید! با مبدل Micro USB به HDMI میتوانید به راحتی گوشی خود را به تلویزیون متصل کرده و از محتوای آن بر روی صفحه نمایش بزرگتر لذت ببرید.
مراحل اتصال:
- مبدل را به گوشی خود وصل کنید: یک سر مبدل را به پورت شارژ Micro USB گوشی خود متصل کنید.
- کابل HDMI را به مبدل وصل کنید: سر دیگر کابل HDMI را به ورودی HDMI مبدل وصل کنید.
- کابل HDMI را به تلویزیون وصل کنید: سر دیگر کابل HDMI را به ورودی HDMI تلویزیون وصل کنید.
- ورودی HDMI را در تلویزیون انتخاب کنید: با استفاده از کنترل تلویزیون، ورودی HDMI که کابل به آن وصل شده است را انتخاب کنید.
- مشاهده تصویر گوشی بر روی تلویزیون: پس از انجام مراحل بالا، تصویر گوشی شما باید بر روی صفحه نمایش تلویزیون ظاهر شود.
نکات مهم:
- پشتیبانی از MHL: قبل از خرید مبدل، مطمئن شوید که گوشی شما از فناوری MHL پشتیبانی میکند. میتوانید لیست گوشیهای پشتیبانی کننده از MHL را در وب سایت MHL Consortium پیدا کنید.
- کیفیت تصویر: کیفیت تصویر منتقل شده به تلویزیون به رزولوشن گوشی و تلویزیون شما بستگی دارد.
- شارژ گوشی: در هنگام استفاده از مبدل، ممکن است گوشی شما شارژ خود را از دست بدهد. برای جلوگیری از این مشکل، میتوانید از یک آداپتور برق برای شارژ گوشی خود در حین استفاده از مبدل استفاده کنید.
با استفاده از مبدل Micro USB به HDMI میتوانید:
- فیلمها و عکسهای خود را بر روی صفحه نمایش بزرگتر تلویزیون تماشا کنید.
- بازیهای گوشی را بر روی تلویزیون انجام دهید.
- از برنامههای گوشی خود بر روی صفحه نمایش بزرگتر تلویزیون استفاده کنید.

Miracast چیست؟
آیا میخواهید فیلمهای گوشی خود را روی صفحهنمایش بزرگتر تلویزیون تماشا کنید؟ یا به دنبال راهی برای انجام بازیهای موبایلتان روی تلویزیون هستید؟ Miracast راه حلی آسان و بیسیم برای این نیاز شماست.
Miracast یک فناوری انتقال تصویر بر پایه WiFi است که به شما امکان میدهد محتوای گوشی خود را بهصورت بیسیم به تلویزیون یا هر دستگاه پخشکننده دیگری که از این فناوری پشتیبانی میکند، منتقل کنید. بهعبارتی دیگر، Miracast مانند یک کابل HDMI بیسیم عمل میکند.
مزایای استفاده از Miracast:
- بیسیم: بدون نیاز به هیچگونه کابل، میتوانید محتوای گوشی خود را به تلویزیون منتقل کنید.
- راحت: اتصال و استفاده از Miracast بسیار آسان است.
- مقرون به صرفه: Miracast یک راه حل مقرون به صرفه برای تبدیل تلویزیون شما به یک نمایشگر بزرگ برای گوشی شماست.
چه دستگاههایی از Miracast پشتیبانی میکنند؟
- گوشیهای هوشمند: اکثر گوشیهای اندرویدی که از اندروید 4.2 به بالا و یا دستگاههایی که مبتنی بر سیستمعامل ویندوز 8.1 به بالا هستند از Miracast پشتیبانی میکنند.
- تلویزیونها: بسیاری از تلویزیونهای هوشمند و غیرهوشمند که به WiFi مجهز شدهاند، از Miracast پشتیبانی میکنند.
نحوه استفاده از Miracast:
- مطمئن شوید که هر دو دستگاه شما (گوشی و تلویزیون) از Miracast پشتیبانی میکنند.
- گزینه Miracast را در گوشی خود پیدا کنید. این گزینه ممکن است در منوی تنظیمات، در بخش Display یا Connection & Sharing یا Connectivity قرار داشته باشد.
- گزینه Miracast را در تلویزیون خود روشن کنید. نام این گزینه ممکن است در تلویزیونهای مختلف متفاوت باشد، به عنوان مثال SCREEN SHARING، Cast Screen، Miracast Screen، Screen Mirroring، Wireless Display یا Smart View.
- پس از فعال کردن Miracast در هر دو دستگاه، گوشی شما به جستجوی دستگاههای پشتیبانیکننده میپردازد.
- پس از پیدا کردن تلویزیون خود در لیست، آن را انتخاب کنید.
- پس از اتصال، صفحه نمایش گوشی شما به تلویزیون منتقل میشود.
نکاتی برای استفاده از Miracast:
- برای بهترین تجربه، از اتصال WiFi قوی و پایدار استفاده کنید.
- در صورت بروز مشکل در اتصال، Miracast را در هر دو دستگاه خاموش و روشن کنید.
- اگر تلویزیون شما از Miracast پشتیبانی نمیکند، میتوانید از دانگل Miracast استفاده کنید.
اتصال گوشی به تلویزیون قدیمی بدون استفاده از کابل
دانگل HDMI
دانگل HDMI یک دستگاه کوچک است که به پورت HDMI تلویزیون شما متصل میشود. این دانگل از طریق وایفای به گوشی شما وصل شده و امکان انتقال تصویر و صدا را از گوشی به تلویزیون فراهم میکند.
مراحل اتصال گوشی به تلویزیون با دانگل HDMI:
- دانگل HDMI را به پورت HDMI تلویزیون خود وصل کنید.
- دانگل را به برق وصل کنید.
- برنامه Miracast یا Chromecast را روی گوشی خود نصب کنید.
- برنامه را اجرا کنید و به دنبال دانگل خود بگردید.
- پس از پیدا کردن دانگل، به آن متصل شوید.
- حالا میتوانید محتوای گوشی خود را روی صفحه تلویزیون مشاهده کنید.
نکاتی که باید به خاطر داشته باشید:
- تمام دانگلهای HDMI از Miracast پشتیبانی نمیکنند. قبل از خرید دانگل، مطمئن شوید که از Miracast پشتیبانی میکند.
- کیفیت تصویر و صدا در اتصال بیسیم ممکن است به اندازه اتصال با سیم خوب نباشد.
- برای اتصال گوشی به تلویزیون با دانگل HDMI، به اینترنت نیاز دارید.

تبدیل گوشی به ریموت جادویی تلویزیون با کروم کست
آیا به دنبال راهی برای نمایش محتوای گوشی خود بر روی صفحه نمایش بزرگ تلویزیون هستید؟ Chromecast، دانگل دوست داشتنی گوگل، این امکان را برای شما فراهم میکند تا با تبدیل گوشی به یک ریموت جادویی، تجربه تماشای فیلم، عکس و ویدئو را به سطحی جدید ارتقا دهید.
تلویزیون هوشمند، دیگر آرزو نیست!
حتی اگر صاحب یک تلویزیون ساده هستید، با کروم کست میتوانید به دنیای تلویزیونهای هوشمند قدم بگذارید. این دانگل کوچک، با اتصال به پورت HDMI تلویزیون، دریچهای نو به سوی دنیای سرگرمی و اطلاعات را به روی شما میگشاید.
کروم کست، فراتر از یک دانگل ساده
برخلاف میراکست، کروم کست از طریق شبکه محلی و روتر عمل میکند و به شما امکان میدهد تا محتوای گوشی خود را به صورت استریم بر روی تلویزیون نمایش دهید.
تجربه کاربری آسان و لذتبخش
با نصب برنامه Google Home بر روی گوشی خود، به راحتی میتوانید به Chromecast متصل شده و از امکانات بینظیر آن بهرهمند شوید.
محتوای گوشی، در قاب بزرگ تلویزیون
با استفاده از کروم کست، میتوانید فیلمها، عکسها و ویدئوهای ذخیره شده در گوشی خود را بر روی صفحه نمایش بزرگ تلویزیون مشاهده کنید و از وضوح و کیفیت تصویر بینظیر آن لذت ببرید.
کاربری آسان و بدون محدودیت
کروم کست به شما این امکان را میدهد تا در حین پخش محتوا، به کار با گوشی خود ادامه داده و از مزایای مولتیتسکینگ بهره ببرید.
انتخاب کیفیت، متناسب با نیاز شما
کروم کست در دو نسخه معمولی و الترا عرضه میشود. نسخه معمولی برای پخش ویدئو با کیفیت Full HD و نسخه الترا برای پخش محتوا با کیفیت 4K مناسب است.
راهاندازی آسان و سریع ChromeCast
تنها کافیست کروم کست را به پورت HDMI تلویزیون خود متصل کرده، برنامه Google Home را نصب کنید و با دنبال کردن دستورالعملهای ساده، از دنیای سرگرمیهای جذاب بر روی صفحه نمایش بزرگ تلویزیون لذت ببرید.
کروم کست، رفیق صمیمی گوشی و تلویزیون شما
با کروم کست، گوشی شما به یک ریموت جادویی تبدیل میشود که با استفاده از آن، میتوانید به دنیای فیلمها، عکسها، ویدئوها و اطلاعات endless در دنیای وب، قدم بگذارید.
به دنیای بزرگتر تصاویر با WiFi Direct خوش آمدید!
آیا میخواهید فیلمها و عکسهایتان را در صفحهای بزرگتر و باکیفیتتر تماشا کنید؟ WiFi Direct راه حلی آسان و سریع برای اتصال گوشی به تلویزیون شماست. این فناوری که به نوعی بلوتوث پیشرفته محسوب میشود، امکان برقراری اتصالی بیسیم با سرعت بالا و برد بیشتر را فراهم میکند.
مراحل ساده اتصال:
- فعال کردن WiFi Direct:
- به تنظیمات گوشی خود بروید.
- گزینه WiFi را انتخاب کنید.
- WiFi Direct را فعال کنید.
- جستجوی دستگاهها:
- گوشی شما به دنبال دستگاههای مجهز به WiFi Direct در اطراف میگردد.
3. انتخاب تلویزیون:
- نام تلویزیون خود را از لیست دستگاههای موجود انتخاب کنید.
4. اتصال و اشتراکگذاری:
- پس از برقراری اتصال، میتوانید عکسها، فیلمها و سایر محتواهای گوشی خود را در صفحه نمایش بزرگ تلویزیون تماشا کنید.
نکاتی برای استفاده بهتر:
- اگر تلویزیون شما از WiFi Direct پشتیبانی نمیکند، میتوانید از آن برای انتقال فایلها از گوشی به تلویزیون استفاده کنید.
- برای تجربهای بهتر، از گوشی و تلویزیونی با پشتیبانی از جدیدترین نسخه WiFi Direct استفاده کنید.
با WiFi Direct، لذت تماشای محتوای گوشی خود را در ابعادی بزرگتر و با کیفیتی بهتر تجربه کنید.
اشتراک گذاری محتوای گوشی با تلویزیون با DLNA
DLNA مخفف Digital Living Network Alliance یا ائتلاف شبکه زندگی دیجیتال است. این فناوری به شما امکان میدهد تا به صورت بیسیم، محتوای گوشی خود را با تلویزیون به اشتراک بگذارید.
نحوه کار DLNA:
- در این روش، یک دستگاه به عنوان سرور و دستگاه دیگر به عنوان کلاینت عمل میکند.
- فایلهایی که میخواهید به اشتراک بگذارید، در دستگاه سرور انتخاب میشوند.
- سایر دستگاههای متصل به شبکه میتوانند به این فایلها دسترسی داشته باشند.
مزایای DLNA:
- اشتراک گذاری آسان فیلم، عکس و موسیقی
- سازگاری با اکثر گوشیها و تلویزیونهای هوشمند
محدودیتهای DLNA:
- عدم امکان اشتراک گذاری محتوای مرورگر
- عدم امکان انتقال کامل صفحه نمایش گوشی (Mirror Screen)
استفاده از DLNA:
- برنامه DLNA ممکن است به صورت پیشفرض در گوشی شما وجود داشته باشد.
- در صورت عدم وجود برنامه، میتوانید آن را از Google Play Store دانلود کنید.
- برای استفاده از برنامه، کافی است آن را اجرا کنید و دستورالعملهای مربوطه را دنبال کنید.
نکات:
- برای استفاده از DLNA، هر دو دستگاه باید به یک شبکه Wi-Fi متصل باشند.
- ممکن است نیاز به فعال کردن DLNA در تنظیمات تلویزیون خود داشته باشید.
نمایش محتوای آیفون در تلویزیون با مبدل Digital AV Adapter
آیا میخواهید صفحه نمایش کوچک آیفون خود را به یک نمایشگر بزرگ تبدیل کنید؟
مبدل Digital AV Adapter راه حلی ساده و آسان برای اتصال گوشی آیفون به تلویزیون است. با استفاده از این مبدل میتوانید به راحتی محتوای گوشی خود، مانند فیلم، عکس، بازی و ... را در صفحه نمایش بزرگ تلویزیون مشاهده کنید.

مراحل اتصال آیفون به تلویزیون با مبدل Digital AV Adapter:
- کابل لایتنینگ مبدل را به درگاه شارژ گوشی خود متصل کنید.
- یک سر کابل HDMI را به تلویزیون و سر دیگر آن را به ورودی HDMI مبدل Digital AV Adapter متصل کنید.
- تلویزیون را بر روی ورودی HDMI مورد نظر قرار دهید.
پس از انجام مراحل بالا، صفحه گوشی شما در نمایشگر تلویزیون به نمایش گذاشته میشود.
نکاتی در مورد مبدل Digital AV Adapter:
- این مبدل در مدلهای مختلف با خروجی VGA همراه با جک 3.5 میلیمتری صدا و یا ورودی 30Pin که گوشیهای قدیمیتر آیفون از آن استفاده میکنند به فروش میرسد.
- برای اتصال گوشیهای قدیمیتر آیفون به تلویزیون میتوانید از مبدل Lightning to VGA Adapter استفاده کنید.
- با استفاده از مبدل Digital AV Adapter میتوانید از صدای گوشی خود در تلویزیون نیز استفاده کنید.
مزایای استفاده از مبدل Digital AV Adapter:
- ساده و آسان: اتصال گوشی به تلویزیون با استفاده از این مبدل بسیار آسان است و نیاز به هیچ دانش فنی خاصی ندارد.
- کیفیت تصویر بالا: این مبدل از کیفیت تصویر Full HD پشتیبانی میکند و تصاویر را با کیفیت بالا در تلویزیون نمایش میدهد.
- قیمت مناسب: مبدل Digital AV Adapter با قیمتی مناسب در بازار موجود است.
نمایش محتوای آیفون روی تلویزیون با Screen Mirroring
آیا میخواهید بدون نیاز به کابل، صفحه نمایش آیفون خود را روی تلویزیون بزرگتر به اشتراک بگذارید؟ خوشبختانه، آیفون از قابلیت Screen Mirroring پشتیبانی میکند که به شما این امکان را میدهد.
تجهیزات مورد نیاز:
- Apple TV: برای اتصال بیسیم آیفون به تلویزیون، به یک دستگاه Apple TV نیاز دارید.
- شبکه Wi-Fi مشترک: هر دو دستگاه Apple TV و آیفون باید به یک شبکه Wi-Fi متصل باشند.
مراحل اتصال:
- منوی Control Center را باز کنید: از پایین صفحه به بالا سوایپ کنید.
- گزینه Screen Mirroring را انتخاب کنید.
- Apple TV خود را از لیست دستگاههای موجود انتخاب کنید.
- پس از چند ثانیه، اتصال برقرار میشود و صفحه نمایش آیفون شما روی تلویزیون نمایش داده میشود.
نکات:
- اگر Apple TV شما در لیست دستگاههای موجود ظاهر نشد، مطمئن شوید که هر دو دستگاه به یک شبکه Wi-Fi متصل هستند و Apple TV روشن است.
- برای قطع اتصال، مجددا منوی Control Center را باز کنید و روی Screen Mirroring و سپس Stop Mirroring ضربه بزنید.
مزایای استفاده از Screen Mirroring:
- اشتراکگذاری آسان محتوا: میتوانید فیلمها، عکسها، بازیها و هر چیزی که روی صفحه نمایش آیفون شماست را به اشتراک بگذارید.
- تجربهای بصری بهتر: تماشای محتوا روی صفحه نمایش بزرگتر تلویزیون لذتبخشتر است.
- کنترل آسان: میتوانید از iPhone خود برای کنترل محتوای در حال پخش روی تلویزیون استفاده کنید.
موارد استفاده:
- تماشای فیلم و سریال: میتوانید فیلمها و سریالهای مورد علاقه خود را با کیفیت بهتر و صفحه نمایش بزرگتر روی تلویزیون تماشا کنید.
- نمایش عکسها: میتوانید عکسهای خود را به اشتراک بگذارید و خاطرات خود را با دوستان و خانواده خود زنده کنید.
- بازی کردن: میتوانید بازیهای مورد علاقه خود را روی صفحه نمایش بزرگتر تلویزیون بازی کنید و از تجربه هیجانانگیزتری لذت ببرید.
- ارائه و کنفرانس: میتوانید از Screen Mirroring برای ارائه مطالب در جلسات و کنفرانسها استفاده کنید.
اتصال آسان آیفون به تلویزیون با Apple AirPlay
آیا به دنبال راهی ساده برای نمایش محتوای گوشی آیفون خود روی صفحه نمایش بزرگ تلویزیون هستید؟ برنامه Apple AirPlay راه حلی بیسیم و ایدهآل برای شماست. با استفاده از این برنامه، بدون نیاز به کابل و صرف هزینه اضافی، میتوانید به راحتی آیفون خود را به تلویزیونهای اپل یا سایر تلویزیونهای هوشمند متصل کنید.
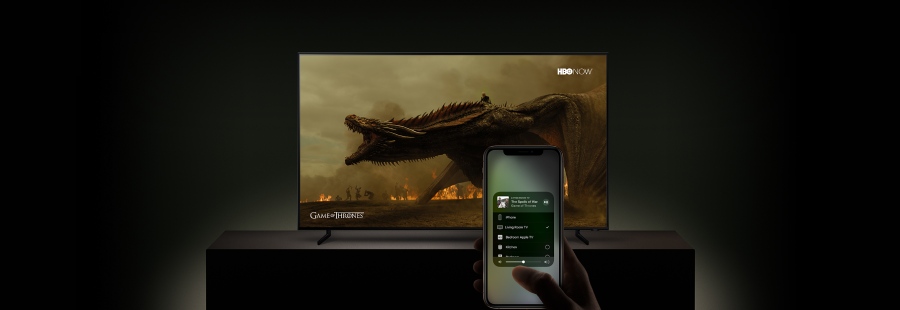
مراحل اتصال:
1. اتصال به Wi-Fi:
- مطمئن شوید که هم گوشی آیفون و هم تلویزیون شما به یک شبکه Wi-Fi مشترک متصل هستند.
2. باز کردن Control Center:
- انگشت خود را از پایین صفحه به سمت بالا بکشید تا Control Center باز شود.
3. انتخاب Screen Mirroring:
- روی آیکون Screen Mirroring (دو مستطیل همپوشانی) ضربه بزنید.
4. انتخاب نام تلویزیون:
- از لیست نمایش داده شده، نام تلویزیون خود را انتخاب کنید.
نکات:
- AirPlay 2 از سال 2019 به بعد در تلویزیونهای سامسونگ و سونی پشتیبانی میشود.
- برای برخی از تلویزیونهای قدیمیتر، ممکن است به دانگل AirPlay نیاز داشته باشید.
مزایای استفاده از AirPlay:
- اتصال بیسیم: بدون نیاز به کابل، به راحتی آیفون خود را به تلویزیون وصل کنید.
- اشتراکگذاری آسان: عکسها، فیلمها، موسیقی و سایر محتوای گوشی خود را به راحتی در صفحه نمایش بزرگ تلویزیون به اشتراک بگذارید.
- کیفیت بالا: از کیفیت تصویر و صدای عالی در هنگام انتقال محتوا لذت ببرید.
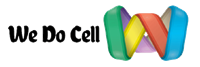
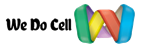





















دیدگاه خود را بنویسید